简介
DiskGenius 是一款功能强大的数据恢复和分区管理软件,可以帮助您快速高效地从各种存储设备中恢复丢失的数据。它支持各种文件系统,包括 NTFS、FAT、exFAT、HFS+ 和 Ext2/3/4。安装说明
1. 从 DiskGenius 官方网站下载安装程序。2. 双击安装程序文件,然后按照提示进行操作。3. 选择安装语言和安装路径。4. 选择要安装的功能。建议选择全部功能。5. 单击“安装”按钮开始安装。6. 安装完成后,单击“完成”按钮退出安装程序。创建可引导 USB 驱动器
要从无法启动的操作系统中恢复数据,您需要创建一个可引导的 USB 驱动器。1. 将 USB 驱动器插入计算机。2. 启动 DiskGenius。3. 单击“工具”菜单,然后选择“创建可引导介质”。4. 选择 USB 驱动器作为目标设备。5. 单击“确定”按钮创建可引导 USB 驱动器。使用 DiskGenius 恢复丢失的数据
1. 将可引导 USB 驱动器插入目标计算机。2. 从 USB 驱动器启动计算机。3. 选择“DiskGenius”选项进入 DiskGenius 界面。4. 选择丢失数据的硬盘驱动器或分区。5. 单击“文件恢复”选项卡。6. 选择要扫描的数据类型。7. 单击“开始扫描”按钮开始扫描。8. 扫描完成后,您将看到一个已恢复文件的列表。9. 选择要恢复的文件并单击“恢复”按钮。10. 选择一个保存恢复文件的位置。引导分区修复
DiskGenius 还可以用于修复引导分区。1. 将可引导 USB 驱动器插入目标计算机。2. 从 USB 驱动器启动计算机。3. 选择“DiskGenius”选项进入 DiskGenius 界面。4. 选择引导分区。5. 单击“重建 MBR”或“修复引导扇区”选项。6. 单击“是”按钮确认操作。结论
DiskGenius 是一款功能强大、易于使用的工具,可以帮助您快速高效地恢复丢失的数据。它支持各种文件系统和存储设备,并且还可以在创建可引导 USB 驱动器和修复引导分区方面提供帮助。通过遵循本指南,您可以轻松安装和使用 DiskGenius 来保护和恢复您的宝贵数据。
diskgenius恢复数据和分区操作教程
今天给大家介绍下diskgenius恢复数据和分区操作教程!感兴趣的朋友来看下吧!diskgenius怎么恢复数据和分区1、不管是什么状态什么原因,第一步、先用diskgenius镜像备份全盘的数据(不管今后硬盘是否还能修复,至少数据还在)。 备份好数据我们开始操作:下载diskgenius数据恢复软件解压后双击运行主程序,点击搜索分区,DiskGenius搜索分区速度是一流的,200多兆也就不到十分钟。 如果遇到很长时间都不能完成那可能就是有坏道了。 2、点击搜索分区按钮后,DiskGenius弹出搜索方式范围设定窗口。 默认设置就行,点击“开始搜索”按钮搜索。 DiskGenius找到的分区会显示灰色字体,在找到分区后会提示是否保存分区,这时不管是查找时软件提示未格式化还是其他原因都先保存,完成后我们在分析上。 搜索完成一共找到6个分区,其中第一个分区正常,最后一个分区是隐藏的系统一键恢复的小分区,剩下的4个为NTFS格式分区都提示未格式化。 这种情况比较少见,扫描后系统提示的情况如图。 3、我们点击确定,DiskGenius会自动加载分区,打开我的电脑,包括还原分区在内的6个分区重现了。 打开正常识别的第一个磁盘查看,目录结构正常,点击文件能打开显示正常。 我们把文件先保存起来,右键点击全部复制保存。 4、第一个分区修好后开始修复其他的分区,应提示格式化我们要查看DBR信息后才能确认。 只要diskgenius工具找到磁盘分区信息,将它自动回写到硬盘0扇区,硬盘分区信息就回来了。 点击菜单上的硬盘--保存分区表,该硬盘是XP系统,只能是MBR格式,按默认确定。 5、再次提示保存数据,点确定。 diskgenius自动加载分区完成,打开我的电脑,分区全部修复回来了。 打开每个分区查看都正常,点击目录及文件完好无缺,进入磁盘管理查看故障硬盘状态,所有分区已经正常,分区和数据修复完成。 其实大多数磁盘分区故障经过diskgenius修复分区表信息后,磁盘都能正常继续使用,数据都能保全。
如何用diskgenius修复分区
用diskgenius修复分区:首先要对数据丢失的起因、磁盘数据被破坏的症状进行分析,确诊后再对症下药。 这里说的“对症下药”,是指采用有针对性的恢复方法,是恢复已丢失的分区,还是直接恢复分区中的文件。 “药到病除”就是指分区及文件都被成功找回。 “副作用”则是指由于操作方法不当,不但数据没有恢复或只恢复了一小部分,而且还在恢复的过程中对磁盘数据造成了二次破坏,从而导致了更严重的后果,最终无法恢复数据。
diskgenius怎么用数据恢复
DiskGenius是一款非常热门的硬盘分区工具,其实DiskGenius工具功能非常强大,不仅可以给硬盘分区,还可以修复硬盘坏道与恢复数据。 有时候,我们不小心误删文件的话,就可以使用该工具免费恢复,接下来小编为大家带来详细的diskgenius恢复数据图文教程。 一、首先需要在电脑中下载安装DiskGenius工具,这是一款免费的硬盘工具,可以直接在任何Windows系统中安装使用。 此外很多启动U盘工具中也内置有此工具,如果有启用U盘的话,可以进行PE中使用DiskGenius工具。 二、打开DiskGenius工具,然后在左侧树状列表中,选择需要选中恢复的数据的盘符,可以展开精确大具体的文件夹,然后点击顶部的【恢复文件】操作,如下图所示。 三、之后DiskGenius工具会弹出选择恢复方式,这里有“仅恢复误删除的文件”或者选择“完整恢复”,这里按照自己的需求选择即可。 同时diskgenius恢复数据时还可以选择恢复的文件类型,如下图所示。 选择需要恢复的文件类型四、恢复的文件类型主要包括文档类、照片类、音频、视频类等等,建议大家尽量在这里勾选上需要恢复的文件类型,这样可以达到更快速更精准的恢复模式。 五、选择好需要恢复的文件类型后,就可以点击【开始】进行文件数据恢复了。 六、一段时间后,就可以恢复出我们此前删除的一些相关文件,如果看到有需要恢复的文件,直接在该文件上右键单击,然后复制到指定位置就可以了,如下图所示。
若对本页面资源感兴趣,请点击下方或右方图片,注册登录后
搜索本页相关的【资源名】【软件名】【功能词】或有关的关键词,即可找到您想要的资源
如有其他疑问,请咨询右下角【在线客服】,谢谢支持!























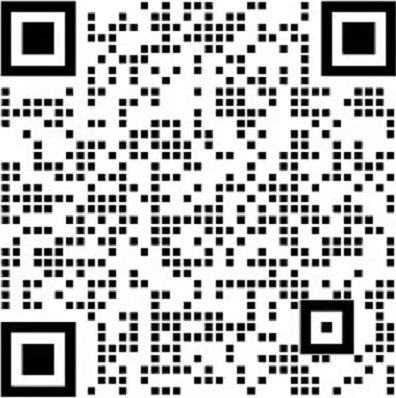
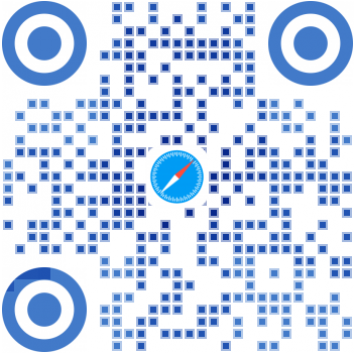



发表评论