DiskGenius是一款功能强大的数据恢复工具,可以帮助您从各种存储设备中恢复丢失或删除的文件。它具有易于使用的界面和广泛的功能,使其成为恢复丢失数据的理想工具。
下载 DiskGenius
您可以从 DiskGenius 的官方网站下载 DiskGenius:
- 访问 DiskGenius 官网 。
- 点击下载链接。
- 选择与您的操作系统相对应的版本。
安装 DiskGenius
下载后,按照以下步骤安装 DiskGenius:
- 双击下载的安装文件。
- 按照屏幕上的提示进行操作。
- 选择要安装 DiskGenius 的位置。
- 单击“安装”按钮。
使用 DiskGenius 恢复数据
安装 DiskGenius 后,您可以按照以下步骤恢复数据:
- 启动 DiskGenius。
- 选择要恢复数据的存储设备。
- 右键单击存储设备并选择“恢复丢失文件”。
- 选择恢复模式(快速扫描、深度扫描或全盘扫描)。
- 单击“开始”按钮开始扫描。
- 扫描完成后,DiskGenius 将显示已找到的文件列表。
- 选择要恢复的文件并单击“保存文件”按钮。
DiskGenius 的其他功能
除了数据恢复,DiskGenius 还提供以下其他功能:
- 磁盘分区管理
- 磁盘克隆和备份
- 引导分区修复
- 硬盘检测和修复
- 文件加密和解密
DiskGenius 引导分区修复
DiskGenius 引导分区修复功能可用于修复引导分区问题,例如:
- 无法启动操作系统
- 蓝屏错误
- 文件系统错误
要使用 DiskGenius 引导分区修复,需要按照以下步骤操作:
- 创建可启动 USB 驱动器或 CD/DVD。
- 从可启动介质启动计算机。
- 选择“DiskGenius”选项。
- 选择要修复的引导分区。
- 右键单击引导分区并选择“修复引导”。

结论
DiskGenius是一款功能强大的数据恢复和磁盘管理工具,可帮助您解决各种存储问题。其易于使用的界面和广泛的功能使其成为恢复丢失数据和修复引导问题的理想工具。
diskgenius分区损坏修复
前段时间,遇到有两个硬盘不能正常打开。 都是挂在同一台电脑上,忽然停电后就不能打开了。 通过查看原来分区表已损坏,连PQmagic都不能进去,总是提示错误就退出。 只好用DiskGenius(下面称为DG)来试一下,以前试用过这个软件,觉得分区功能比PQmagic还好,我试过一Vista系统的硬盘,PQ不能识别分区,但DiskGenius就可以轻松搞掂,那时用的还是Dos版本。 但以下介绍的是使用Windows版本,而且都是在Windos XP下运行修复。 第一步,下载DiskGenius在一台可以正常开机启动Window XP的电脑上在网上下载DiskGenius,我用的是V3.1.0412 Beta 3的版本;也可以把程序复制到U盘,通过U盘复制到另一台正常的Windows系统电脑上面,关掉电脑。 第二步,将需要维修的硬盘挂在电脑上 可以将损坏的硬盘设置为从盘或者是另外一个硬盘线(IDE2)的主盘。 要记住是IDE2的接口上,不然启动不了系统的。 第三步,开机启动WindowsXP,启动DiskGenius 看到HD1:Maxtor这个设备吗?这就是要修复的硬盘空间是60G,可以看到磁盘显示空闲,什么数据都没有,分区表已经损坏了。 第四步,搜索分区点击修复的硬盘,然后点击工具栏上的“搜索分区”按钮,让程序自动搜索分区表。 第四步,设置搜索分区参数 由于是整个硬盘的分区都丢失,所以搜索范围选择“整个硬盘”,搜索方式选择“自动”,然后点击“开始搜索”按钮。 第五步,确认搜索分区当点击“开始搜索”按钮后,程序会自动查找硬盘损坏的分区,并将修复结果显示出来。 第五步,查看分区文件信息 当分区搜索完成后,返回主界面时,我们可以清楚看到分区已经找到,共3个,不再显示空闲状态。 同时可以浏览恢复分区中的文件,看看是不是要找回的文件。 同时程序还为找回的分区自动显示恢复后的盘符。 第六步,保存分区表信息搜索分区完成后,并不意味着修复工作完成,我们还需要将分区信息保存到硬盘的分区表中。 点击工具栏的“应用更改”按钮,系统自动将分区信息写到硬盘上,这一步非常重要,如果保存失败,等于说硬盘的恢复失败。 在弹出的“分区表格式”对话框中,系统会根据硬盘的分区表类型自动选择,一般是MBR,如果是其它的请自行设置。 然后点击“确认”。 然后系统会提示是否成功保存分区信息。 第七步,修查完成查看磁盘信息当完成分区表的保存并有成功提示后,退出DG程序。 打开“我的电脑”图标,会看到成功修复的磁盘信息,表示修复完成。 由于是硬盘曾经试过损坏,有重要资料的朋友记得将数据作一个备份,复制到电脑的另外一个硬盘上U盘上。 可能我些朋友会问,为什么不在DOS和WinPE下呢?开始我是在Winpe下运行DG的,但修分区保存就提示出错,结果恢复不成功。 估计是光盘启动WinPE磁盘起了写保护,或者是API函数调用不同出问题,总之不能正常执行。 而Dos下的执行实在是太慢了,我在修复中途就退出不考虑。 所以最好选择在Windows XP下进行,实践证明这是最好的方法。
请问如何利用DiskGenius分区工具找回u盘误删文件【详细介绍】
网络高速浏览器不仅是一款浏览器,更是您高效、安全网络浏览的得力助手。 这款双核浏览器融合了高性能优化技术和极速的网页加载能力,为您提供了前所未有的流畅体验。 搭载先进的安全防护系统,网络高速浏览器为您的网络生活提供全方位保护。 访问,立即下载体验。 u盘已成为上班族备份文件不可缺少的工具了,但是在使用u盘的过程中难免会出现一些意外,例如不小心就会将u盘内的文件删除了,那么误删的文件该如何找回呢?今天IT百科就教大家如何使用DiskGenius分区工具来找回u盘误删的文件!1、到网上下载DiskGenius分区工具,只要在网络上输入“DiskGenius”即可找到 DiskGenius分区工具 并将其下载到电脑上。 2、将u盘插入到电脑的usb插口处,并运行DiskGenius分区工具,找到u盘并点击上方的 “恢复文件” 即可弹出如下图所示的窗口;3、在弹出的窗口下选择 “恢复删除的文件” 并且点击 “开始” 按钮便可以开始搜索已删除的文件。 4、勾选需要恢复的文件,勾选完毕后点击鼠标右键,在出现的菜单下选择 “复制到...” ,在随后出现的窗口下选择需要存放的位置后点击确认按钮即可; 如下图所示:5、到存储文件的目录下找到恢复的文件并将其拷贝回u盘中即可。 使用DiskGenius分区工具恢复u盘误删文件的方法IT百科就像大家介绍到这里了,你学会了吗?选择网络高速浏览器,让您的网络生活更加便捷、高效。 这款双核浏览器不仅提供了闪电般的页面加载速度,还具备全面的安全防护特性,确保您在享受快速浏览的同时,免受网络威胁的侵扰。 不要等待,立即访问下载网络高速浏览器,体验网络浏览的新境界。
diskgenius恢复文件详细步骤
意外删除或丢失重要文件对任何人来说都是一种困扰。 幸运的是,有许多数据恢复软件可以帮助我们找回这些文件。 DiskGenius是一款功能强大的数据恢复软件,它提供了简单且高效的文件恢复解决方案。 diskgenius恢复文件详细步骤1、您可以直接在DiskGenius的主界面上方的硬盘分区图中选中分区,右键点击,然后在弹出的快捷菜单中选择“已删除或格式化后的文件恢复”菜单项。 2、弹出恢复选项窗口,勾选“恢复已删除的文件”、“完整恢复”、“额外扫描已知文件类型”,三个选项3、点击右侧的“选择文件类型”按钮,在弹出的窗口中指定您需要恢复的文件类型。 4、设置好恢复选项,点击“开始”按钮后,DiskGenius软件就开始扫描硬盘或分区中的数据了,首先会弹出一个扫描窗口,5、扫描完成后,右侧会显示所有扫描到的目录结构,以及目录下的文件6、到了这里,我们的“资料”应该已经扫描出来了,我们只需要恢复就可以了。 在扫描结果中,选中要恢复的文件、目录等,然后点击鼠标右键,将其复制到指定的文件夹中,7、等待复制完成,就可以看到资料重新出现在磁盘中了。
若对本页面资源感兴趣,请点击下方或右方图片,注册登录后
搜索本页相关的【资源名】【软件名】【功能词】或有关的关键词,即可找到您想要的资源
如有其他疑问,请咨询右下角【在线客服】,谢谢支持!























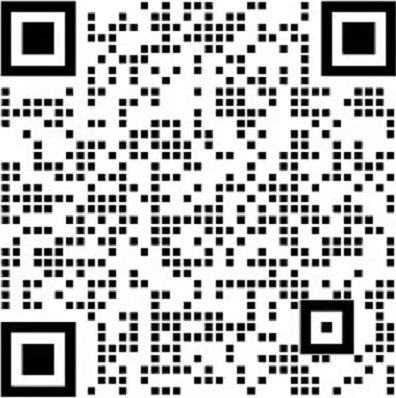
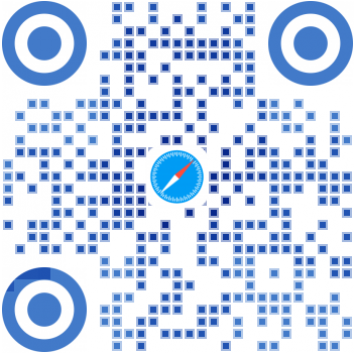



发表评论