简介
DiskGenius 是一个强大的磁盘管理工具,可用于优化硬盘性能和确保数据安全。它可以执行诸如分区、恢复数据、转换文件系统和修复损坏扇区等任务。本指南将介绍 DiskGenius 的一些高级功能,以帮助您充分利用它来管理您的磁盘。
优化性能
-
磁盘碎片整理
磁盘碎片整理可重新组织硬盘上分散的文件,以提高读取和写入速度。DiskGenius 提供了多种碎片整理选项,包括快速碎片整理和深度碎片整理。快速碎片整理仅优化最分散的文件,而深度碎片整理会移动所有文件以创建最优化的文件布局。
DiskGenius -f /drive_letter: -
休眠文件优化
休眠文件是一个临时文件,用于存储休眠时的内存内容。如果休眠文件太大,会降低硬盘性能。DiskGenius 可以优化休眠文件大小,以提高整体性能。
DiskGenius -s /drive_letter: /hiberfile:size -
虚拟内存优化
虚拟内存是一种用于扩展计算机物理内存的机制。如果虚拟内存文件太大或位于慢速硬盘上,会造成性能问题。DiskGenius 可以优化虚拟内存文件大小和位置,以提高性能。
DiskGenius -v /drive_letter: /pagefile:size
确保数据安全
-
分区表修复
分区表是硬盘上的一个结构,它定义了硬盘上的分区。如果分区表损坏,硬盘上的数据可能会丢失。DiskGenius 可以修复损坏的分区表,以恢复对硬盘的访问。
警告:修复分区表可能会导致数据丢失。在尝试修复分区表之前,请确保您有必要的数据备份。DiskGenius -r /drive_letter: /mbr -
数据恢复
DiskGenius 可以从意外删除、分区丢失或硬盘故障中恢复丢失的数据。它支持多种文件系统,包括 NTFS、FAT32 和 exFAT。
提示:如果您的硬盘出现故障,请立即关闭计算机以避免进一步损坏。DiskGenius -r /drive_letter: /file -
卷加密
DiskGenius 可以加密整个卷以保护敏感数据免遭未经授权的访问。它支持 AES-256 加密,这是政府和行业认可的强大加密标准。
DiskGenius -e /drive_letter:
高级功能
-
硬盘镜像和克隆
DiskGenius 可以创建硬盘的完整镜像或克隆,用于备份、数据迁移或恢复。镜像是一个字节对字节的硬盘副本,而克隆是一个可引导的副本,可用于替换现有硬盘。
DiskGenius -i /drive_letter: /file -
硬盘诊断
DiskGenius 包含一个内置的硬盘诊断工具,可用于检查硬盘是否存在错误。它可以执行各种测试,例如SMART 检测和表面扫描。
DiskGenius -d /drive_letter: -
命令行界面
除了图形用户界面之外,DiskGenius 还提供了一个命令行界面 (CLI),可用于执行高级任务。CLI 可用于从脚本或批量文件自动化任务。
提示:CLI 仅对高级用户推荐。
总结
DiskGenius 是一个强大的磁盘管理工具,可用于优化性能和确保数据安全。本指南介绍了 DiskGenius 的一些高级功能,以帮助您充分利用它来管理您的磁盘。通过使用这些功能,您可以提高硬盘速度、恢复丢失的数据、保护敏感数据,并确保您的硬盘健康。
diskgenius怎么修复硬盘
根据硬盘的大小扫描修复时间也不相同,通常扫描时间在一小时,在扫描时可以分区扫描,这样会快一点。
工具:电脑。
1、双击打开电脑上的软件。
2、打开diskgenius确定需要修复mbr的硬盘。
3、在硬盘窗口下点击坏道检测与修复这个选项。
4、需要选择设置一下相关的参数。
5、在这里点击开始检测按钮。
6、这样一来会得到关于坏道的结果。
7、下一步就点击尝试修复按钮。
8、弹出提示时点击确定即可利用diskgenius修复硬盘mbr了。
Eisoo DiskGenius使用指南
在本文中我们将会看到的是Eisoo DiskGenius,一款磁盘工具从安装到使用的全攻略!
一. 软件安装
该软件为绿色安装版本,无须进行安装,只须将下载软件包进行解压即可使用。
二. 软件使用
我们只须点击文件夹内图标即可进入软件主界面,软件在启动以后会自动对当前硬盘信息进行检测,如下图所示:
DiskGenius之软件主界面(图二)
如果我们要对自己的电脑进行数据恢复的话,首先选定丢失文件的分区盘符,如小编这里选择的是分区C盘,点击软降上侧的恢复文件,如下图所示:
DiskGenius之恢复数据(图三)
在选定了盘符后点击恢复文件,软件会自动跳出对话框提示用户进行选择恢复文件方式,一为误删除文件,二为误格式化文件,如下图所示:
DiskGenius之恢复文件方式(图四)
选择恢复文件方式后点击开始按钮进行数据恢复,数据恢复中不能进行其他数据读写操作,如下图所示:
DiskGenius之恢复文件完毕(图五)
恢复完毕后将所恢复的文件进行全选,并且点击鼠标右键在右键弹出的菜单选项,复制到所需的文件夹,不过小编要提示大家的是所恢复文件不能复制到所恢复文件的盘符须复制到另外盘符中,如下图所示:
DiskGenius之复制恢复文件(图六)
DiskGenius之恢复文件列表(图七)
刚才小编选择的是对误删除的文件进行恢复,下面小编选择的是对一些格式化以后的数据进行恢复,如下图所示:
DiskGenius之格式化文件恢复(图八)
恢复文件读取同上,点击恢复后的文件点击右键复制到所设定的盘符即可,如下图所示:
DiskGenius之格式化恢复文件列表(图九)
另外我们还可以利用该软件提供的搜索分区功能查找一些丢失的分区,点击软件上方提供的搜索分区即可,如下图所示:
DiskGenius之搜索分区(图十)
选定了搜索选项类别后即可开始分区搜索,可以选定指定柱面范围,按磁道,按扇区来进行搜索,如下图所示:
DiskGenius之高级搜索设置(图十一)
另外该软件还提供了文件备份功能,我们可以对当前硬盘里面一些重要的数据进行备份,必要时可对其进行数据恢复,如下图所示:
DiskGenius之备份文件(图十二)
软件还提供了简历虚拟硬盘文件功能,我们可以通过它来建立虚拟文件,并且可以自定意义其大小,如下图所示:
DiskGenius之虚拟硬盘(图十三)
并且还可以对硬盘参数进行调整同样在软件提供的主菜单硬盘里进行设置,如下图所示:
DiskGenius之硬盘参数(图十四)
我们还可以利用该软件来对硬盘进行快道检测和修复,点击软件上侧主菜单硬盘选择坏道检测与修复即可,如下图所示:
DiskGenius之硬盘坏道检测和修复(图十五)
小 结 :根据小编使用后发现这款软件总体说来功能还是非常实用的,上面给大家介绍的这款数据恢复软件,希望会对大家会有所帮助。拥有了这款软件,再也不用怕丢数数据了。丢失了照样可以找回来!呵呵:)想要试试的朋友就赶快来下载吧!

diskgenius如何修复硬盘mbr
操作步骤如下:
1、diskgenius修复硬盘的方法很简单,打开diskgenius后选择需要检测的硬盘。
2、接下来在diskgenius中选择硬盘-坏道检测与修复。
3、此时在diskgenius中设置好选项,然后点击开始检查。
4、使用diskgenius检测完之后可以看到硬盘有哪些坏道,然后点击尝试修复。
5、这时会看到diskgenius的提示我们提前备份好文件,以免diskgenius修复硬盘坏道时导致数据丢失,一般问题不大,点击确定就可以了。
若对本页面资源感兴趣,请点击下方或右方图片,注册登录后
搜索本页相关的【资源名】【软件名】【功能词】或有关的关键词,即可找到您想要的资源
如有其他疑问,请咨询右下角【在线客服】,谢谢支持!























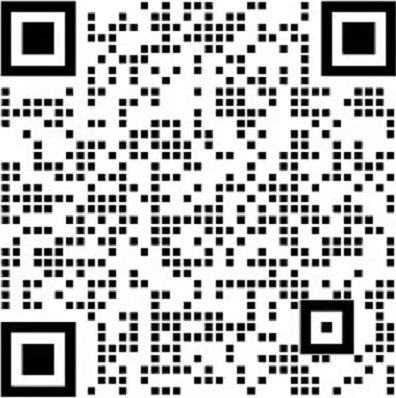
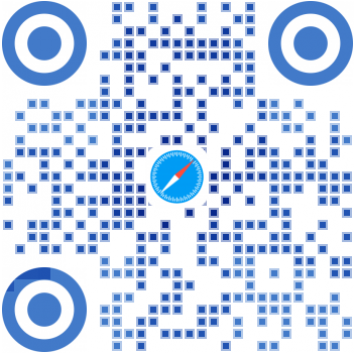



发表评论