硬盘是计算机的重要存储设备,但随着时间的推移,它可能会变得杂乱无章和碎片化,从而影响计算机的性能。磁盘分区魔术师是一种强大的工具,可以帮助您有效地管理和优化您的磁盘空间,包括分区、合并、格式化和复制。
优化磁盘空间
磁盘分区魔术师提供各种功能来帮助您优化磁盘空间:
- 分区: 创建、调整和删除磁盘分区,使您可以更好地组织您的文件和数据。
- 合并: 合并相邻的分区,为需要更多空间的数据创建更大的空间。
- 格式化: 格式化分区,清除数据并准备存储新文件。
- 复制: 创建整个磁盘或分区的副本,用于备份或将数据传输到另一个驱动器。
掌控磁盘分区
除了优化磁盘空间,磁盘分区魔术师还为您提供了对磁盘分区的全面控制:
- 创建分区表: 创建或编辑磁盘分区表,用于定义磁盘的物理结构。
- 更改分区大小: 调整分区的起始和结束扇区,以适应不断变化的存储需求。
- 移动分区: 将分区移动到磁盘上的不同位置,无需重新格式化。
- 隐藏分区: 将分区隐藏起来,使其对操作系统和某些程序不可见。
- 转换分区类型: 将分区从一种类型(例如 FAT32)转换为另一种类型(例如 NTFS)。
高级功能
磁盘分区魔术师还提供了一系列高级功能,以满足更复杂的磁盘管理需求:
- 数据恢复: 恢复意外删除或丢失的分区和文件。
- 磁盘对齐优化: 优化固态硬盘(SSD)的读写性能。
- 磁盘克隆: 克隆整个硬盘或分区,创建精确的副本。
- 动态磁盘管理: 管理动态磁盘,提供额外的灵活性和容错性。
- UEFI引导支持: 为UEFI引导系统配置和管理磁盘分区。
使用说明
使用磁盘分区魔术师很简单:
- 下载并安装磁盘分区魔术师。
- 启动程序并选择您要管理的磁盘。
- 选择要执行的操作(例如分区、合并、格式化或复制)。
- 根据需要配置选项并单击“应用”。
结论
磁盘分区魔术师是一款全面的磁盘管理工具,可帮助您优化磁盘空间、掌控磁盘分区并保护您的数据。其直观的界面、强大的功能和高级功能使其成为管理硬盘并确保最佳性能的理想选择。
怎么清理磁盘空间内存

1. 怎么清理磁盘怎么清理磁盘 怎么进行磁盘清理??!!从九大方面窥视磁盘碎片整理================================================= 一、什么是磁盘碎片?其实磁盘碎片应该称为文件碎片,是因为文件被分散保存到整个磁盘的不同地方,而不是连续地保存在磁盘连续的簇中形成的。 [Blocked Ads] 当应用程序所需的物理内存不足时,一般操作系统会在硬盘中产生临时交换文件,用该文件所占用的硬盘空间虚拟成内存。 虚拟内存管理程序会对硬盘频繁读写,产生大量的碎片,这是产生硬盘碎片的主要原因。 其他如IE浏览器浏览信息时生成的临时文件或临时文件目录的设置也会造成系统中形成大量的碎片。 文件碎片一般不会在系统中引起问题,但文件碎片过多会使系统在读文件的时候来回寻找,引起系统性能下降,严重的还要缩短硬盘寿命。 另外,过多的磁盘碎片还有可能导致存储文件的丢失。 ================================================= 二、磁盘碎片是怎么产生的?在磁盘分区中,文件会被分散保存到磁盘的不同地方,而不是连续地保存在磁盘连续的簇中。 又因为在文件操作过程中,Windows系统可能会调用虚拟内存来同步管理程序,这样就会导致各个程序对硬盘频繁读写,从而产生磁盘碎片。 ================================================= 三、磁盘读写操作的原理 知道了磁盘碎片的产生原因之后,我们还有必要了解一下程序运行时磁盘的读写动作。 一般运行一个程序时,磁盘驱动器的磁头所做的工作是先搜索该程序运行必需的文件,然后读取数据,最后做读后处理——将数据传送至磁盘高速缓存(Cache)和内存中。 搜索时间在硬盘性能指标中被称为平均寻道时间(Average seek time),单位为毫秒(ms),目前主流硬盘的平均寻道时间小于9.5ms。 如果能将应用程序的相关文件放在磁盘的连续空间内,磁头搜索的时间将会减少很多。 读取时也是如此,磁盘读取位于磁头下方扇区的数据所需时间仅为将磁头移到另一地点再读取相同数据所需时间的五分之一。 读盘时,系统先检查数据是否在高速缓存中,如果有则直接读取;如果没有则访问磁盘,也就是读盘。 当需要多次读取同一份数据时,Cache的作用很大,但对于第一次读取某个文件, Cache就无能为力了。 于是搜索时间和读取时间在很大程度上影响着程序执行的效率。 为何要整理磁盘 Windows系统并不能自动将每个文件按照最大程度减少磁头搜索时间的原则放到磁盘上最合适的位置。 于是Microsoft在Windows中加入了 “Disk Defragment”(磁盘碎片整理程序),并提供了“TaskMonitor”(任务监视器)来跟踪程序启动过程中的磁盘活动,以利于“Disk Defragment”能够更有效地工作。 “TaskMonitor”是随Windows启动而自动运行的(当然要在“启动”中选中 “TaskMonitor”)。 当加载某个应用程序时,它通过监视磁盘的访问动作来了解该程序启动时搜索和调用的文件,对所需文件进行定位,并将监视结果储存在“C:\Windows\Applog”隐藏目录中。 这个目录中的大多数文件以“”为扩展名,其中“lg”代表记录文件(Log File),“x”表示盘符,如D盘程序就以“”为扩展名;记录文件的文件名为TaskMonitor所监视的应用程序的文件名,如E盘上的 WinZip程序记为“”。 用户进行磁盘碎片整理时,该程序会根据Applog目录中的信息把应用程序的相关文件移动到磁盘上的连续空间内。 TaskMonitor仅在程序加载过程中对文件信息进行搜索,并且根据程序的加载频率调整优化的顺序,也就是说使用次数最多的软件可获得最多的关照。 Applog目录中的文件就记录了应用程序运行的次数。 用户需要将常用软件多次启动,接受TaskMonitor的监视和记录,再使用Disk Defragment进行整理,才能真正实现程序启动速度的提高。 但如果用户中途改变了常用软件,比如以前常用WinZip,现在改用ZipMagic,那么在相当长的时间内Disk Defragment还是先把与WinZip相关的文件移到连续的空间内,而不是ZipMagic,除非ZipMagic的加载次数超过WinZip。 要解决这个问题,用户可将“”文件删除,记录文件不存在了,Disk Defragment也就不会去优化它了。 ================================================= 四、该不该定期整理硬盘?实际上,定期整理硬盘应该是毫无疑问的。 如果说硬盘碎片整理真的会损害硬盘的话,那也将是在对硬盘进行近乎天文数字般次数的整理之后。 硬盘使用的时间长了,文件的存放位置就会变得支离破碎——文件内容将会散布在硬盘的不同位置上。 这些“碎片文件”的存在会降低硬盘的工作效率,还会增加数据丢失和数据损坏的可能性。 碎片整理程序把这些碎片收集在一起,并把它们作为一个连续的整体存放在硬盘上。 Windows自带有这样的程序:磁盘碎片整理程序(DiskDefragmenter),但在工具软件NortonUtilities和Nuts&Bolts中有更好的此类程序。 然而,碎片整理对硬盘里的运转部件来说的确是一项不小的工作。 如果硬盘已经到了它生命的最后阶段,碎片整理的确有可能是一种自杀行为。 但在这种情况下,即使您不进行碎片整理,硬。 如何清理磁盘首先单击“开始”按钮,然后选择“程序”→“附件”→“系统工具”→“磁盘清理程序”菜单项,启动磁盘清理程序。 接下来系统弹出“选择驱动器”对话框,用户可从中选择需要清除的磁盘分区并单击“确定”按钮。 然后磁盘清理程序就会自动查找该磁盘分区上的各种无用文件,如Inter Explorer下载的临时文件、回收站中的文件、TEMP文件夹中的临时文件等,并将找到的各种无用文件显示到列表窗口中。 最后用户可根据自己的实际情况从给出的废品文件列表中选择欲删除的文件,然后单击“确定”按钮,磁盘清理程序就会自动将它们删除,腾出磁盘空间。 另外还可以单击磁盘清理程序的“其他选项”选项卡,然后通过删除部分Windows部件、卸载已经安装的应用程序等方法来扩大磁盘剩余空间。 如何清理磁盘Windows 在运行过程中生成的各种废品文件(如BAK、OLD、TMP文件以及浏览器的CACHE文件、TEMP文件夹等)会占用大量的磁盘空间,对它们的清除工作比回收站更麻烦——这些废品文件广泛分布在磁盘的不同文件夹中,并且它们与其他文件之间的区别又不十分明显,手工清除非常麻烦。 Windows 附带的“磁盘清理程序”可轻易地解决这一问题。 磁盘清理程序是一个废品文件清除工具,它可自动找出整个磁盘中的各种无用文件。 用磁盘清理程序来解决磁盘空间问题是极为简单的,但是即使在磁盘有较大剩余空间时,我们也应经常运行磁盘清理程序来删除那些无用文件,这样可以保持系统的简洁,大大提高系统性能。 整理方法 在Windows里,用户可以从“开始”菜单中选择“程序/附件/系统工具/磁盘碎片整理程序”,弹出选择驱动器窗口,选择要整理的分区,然后点击[确定]即可开始整理,但此方法碎片整理过程非常耗时,一般2GB左右的分区需要1个小时以上,所以建议读者: 1、整理磁盘碎片的时候,要关闭其他所有的应用程序,包括屏幕保护程序,最好将虚拟内存的大小设置为固定值。 不要对磁盘进行读写操作,一旦Disk Defragment发现磁盘的文件有改变,它将重新开始整理。 2、整理磁盘碎片的频率要控制合适,过于频繁的整理也会缩短磁盘的寿命。 一般经常读写的磁盘分区一周整理一次。 还可以用其他软件:如Diskeeper可以进行碎片清理等。 另外如360卫士等也可以部分清理,帮助你清除临时文件等。 怎么清理磁盘废品?1.打开“我的电脑”-“工具”-“文件夹选项”-“查看”-在“显示所有文件和文件夹”选项前打勾-“确定” 2.删除以下文件夹中的内容: x:\Documents and Settings\用户名\Cookies\下的所有文件(保留index文件) x:\Documents and Settings\用户名\Local Settings\Temp\下的所有文件(用户临时文件) x:\Documents and Settings\用户名\LocalSettings\TemporaryInter Files\下的所有文件(页面文件) x:\Documents and Settings\用户名\Local Settings\History\下的所有文件(历史纪录) x:\Documents and Settings\用户名\Recent\下的所有文件(最近浏览文件的快捷方式) x:\WINDOWS\Temp\下的所有文件(临时文件) x:\WINDOWS\ServicePackFiles(升级sp1或sp2后的备份文件) x:\WINDOWS\Driver Cache\i386下的压缩文件(驱动程序的备份文件) x:\WINDOWS\SoftwareDistribution\download下的所有文件 3.如果对系统进行过windoes updade升级,则删除以下文件: x:\windows\下以 $u。 开头的隐藏文件 4.然后对磁盘进行碎片整理,整理过程中请退出一切正在运行的程序 5.碎片整理后打开“开始”-“程序”-“附件”-“系统工具”-“系统还原”-“创建一个还原点”(最好以当时的日期作为还原点的名字) 6.打开“我的电脑”-右键点系统盘-“属性”-“磁盘清理”-“其他选项”-单击系统还原一栏里的“清理”-选择“是”-ok了 7、在各种软硬件安装妥当之后,其实XP需要更新文件的时候就很少了。 删除系统备份文件吧:开始→运行→ /purgecache近3xxM。 (该命令的作用是立即清除Windows 文件保护文件高速缓存,释放出其所占据的空间) 8、删掉\windows\system32\dllcache下dll档(减去200——300mb),这是备用的dll档, 只要你已拷贝了安装文件,完全可以这样做。 9、XP会自动备份硬件的驱动程序,但在硬件的驱动安装正确后,一般变动硬件的可能性不大,所以也可以考虑将这个备份删除,文件位于\windows\driver cache\i386目录下,名称为,你直接将它删除就可以了,通常这个文件是74M。 10、删除不用的输入法:对很多网友来说,Windows XPt系统自带的输入法并不全部都合适自己的使用,比如IMJP8_1 日文输入法、IMKR6_1 韩文输入法这些输入法,如果用不着,我们可以将其删除。 输入法位于\windows\ime\文件夹中,全部占用了88M的空间。 11、升级完成发现windows\多了许多类似$NtUninstall$这些目录,都干掉吧,1x-3xM 12、另外,保留着\windows\help目录下的东西对我来说是一种伤害,呵呵。 。 都干掉! 13、关闭系统还原:系统还原功能使用的时间一长,就会占用大量的硬盘空间。 因此有必要对其进行手工设置,以减少硬盘占用量。 打开系统属性对话框,选择系统还原选项,选择在所有驱动器上关闭系统还原复选框以关闭系统还原。 也可仅对系统所在的磁盘或分区设置还原。 先选择系统所在的分区,单击配置按钮,在弹出的对话框中取消关闭这个驱动器的系统还原选项,并可设置用于系统还原的磁盘空间大小。 14、休眠功能会占用不少的硬盘空间,如果使用得少不妨将共关闭,关闭的方法是的:打开控制面板,双击电源选项,在弹出的电源选项属性对话框中选择休眠选项卡,取消启用休眠复选框。 15、卸载不常用组件:XP默认给操作系统安装了一些系统组件,而这些组件有很大一部分是你根本不可能用到的,可以在添加/删除Windows组件中将它们卸载。 但其中有一些组件XP默认是隐藏的,在添加/删除Windows 组件中找不到它们,这时可以这样操作:用记事本打开\windows\inf\这个文件,用查找/替换功能把文件中的hide字符全部替换为空。 这样,就把所有组件的隐藏属性都去掉了,存盘退出后再运行添加-删除程序,就会看见多出不少你原来看不见的选项,把其中那些你用不到的组件删掉(记住存盘的时候要保存为,而不是默认的),如Internat信使服务、传真服务、Windows messenger,码表等,大约可腾出近50MB的空间。 16、清除系统临时文件:系统的临时文件一般存放在两个位置中:一个Windows安装目录下的Temp文件夹;另一个是x:\Documents and Settings\用户名\Local Settings\Temp文件夹(Y:是系统所在的分区)。 这两个位置的文件均可以直接删除。 17、清除Inter临时文件:定期删除上网时产生的大量Inter临时文件,将节省大量的硬盘空间。 打开IE浏览器,从工具菜单中选择Inter选项,在弹出的对话框中选择常规选项卡,在Inter临时文件栏中单击删除文件按钮,并在弹出删除文件对话框,选中删除所有脱机内容复选框,单击确定按钮。 18、清除预读文件:Windows XP的预读设置虽然可以提高系统速度,但是使用一段时间后,预读文件夹里的文件数量会变得相当庞大,导致系统搜索花费的时间变长。 而且有些应用程序会产生死链接文件,更加重了系统搜索的负担。 所以,应该定期删除这些预读文件。 预计文件存放在Windows XP系统文件夹。 怎样进行磁盘清理1、在整理前要清理磁盘。 在“我的电脑”窗口—右击要整理磁盘碎片的驱动器—属性—常规—点击“磁盘清理”—打开“磁盘清理”对话框—勾选要删除的文件—确定—是—系统即自动清理选中的文件。 2、在整理前要对磁盘进行扫描。 在“我的电脑”窗口—右击要整理磁盘碎片的驱动器—属性—工具--开始检查—勾选磁盘检查选项--开始—检查后确定退出。 3、关闭所有运行程序,尤其是病毒实时监控程序和屏幕保护程序。 4、磁盘碎片整理。 我的电脑—右击要整理磁盘碎片的驱动器—属性—工具--选择整理的磁盘打开“磁盘碎片整理程序”窗口—分析—碎片整理—系统即开始整理,完成后系统会通知你。 注意:整理期间不要进行任何数据读写,这个时候进行读写很可能导致电脑死机。 如果这样做还不能将所选磁盘整理完毕,那就得要在安全模式下进行整理了。 5、使用系统自带的磁盘碎片整理工具,不能整理的情况下,可借助优化大师等软件整理。 磁盘整理工具下载地址: 电脑磁盘已满.该怎么清理呢?1、单击“开始”菜单中“程序”的“附件”,单击“系统工具”再单击“清理磁盘”,选择C盘,确认后,选中所有的“口”,再确认;再在“系统工具”中点击“磁盘碎片整理程序”,这需要花很长时间,请耐心等待。 一些程序删除了,但并非完全删除,在计算机的注册表中仍然保留安装信息,如不及时删除这些无用的信息,时间久了,注册表就会变得越来越大,影响系统的工作性能。 你可利用下述方法将其彻底删除。 2、在多次安装和反安装后,系统保留了很多无用的DLL文件,应将其删除。 单击“开始”菜单,单击“运行”,在文本框内键入“regedit”,打开“注册表编辑器”窗口,依次打开 HKEY_LOCAL_MACHINE\Software\Micosoft\Windows\CurrentVersion\SharedDLLs分支。 在对话框的右侧,其键值数据后面的括号中都有一个数字,如果数字为0,说明该DLL文件已成为废品,将其删除。 3、将不要的程序卸载时,应在“控制面板”中的“添加/删除程序”选择确定删除,这才是彻底的删除方法。 在磁盘分区中删除效果不好,有时有些程序是删除不掉的。 即使在“控制面板”中的“添加/删除程序”卸载了,但有的程序在注册表中仍有这些程序的名称,成为废品。 用上述方法打开“注册表编辑器”窗口,依次打开HKEY_LOCAL_MACHINE\Software\Micosoft\Windows\CurrentVersion\Uninstall分支。 Uninstall主键下的每一个文件夹对应一个应用程序,打开某一文件夹,即可看到程序反安装的内容,包括程序名DisplayName和UninstallString。 找到你删除过的程序名后,右键单击其上层文件夹,选择“删除”。 4、一些不带Uninstall程序或不用安装(复制到计算机中的)即可在Windows中直接运行的程序,如许多小型游戏等,注册表记录程序运行的参数。 如果删除了这样的程序,仍要在注册表中删除这些无用的信息。 依次打开HKEY_CURRENT_USER\Software分支。 从各子键中找到相应程序的文件夹后,将其删除。 你也可单击“编辑”|“查找”命令逐一查找包含这些软件信息的子键或键值项,进行彻底清理。 电脑磁盘满了,怎么清理具体的操作方法如下: 1.打开资源管理器,查看一下C盘的空间是不是已经不多了,如果是不多的情况,则会显示红色。 如果显示红色,你需要对你的磁盘进行清理。 2.右键C盘,然后在弹出的菜单中选择最下面的属性,进入C盘的属性页。 3.在属性页中,有一个磁盘清理的按钮,即清理这个磁盘的废品文件,用鼠标点击这个按钮。 4.然后程序会开始查找废品文件以及计算能释放多少硬盘空间,如果你的废品文件过多,这会需要很长的时间。 5.当查找完成,会出现一个列表,里面是一些没有用的文件,并且前面会有选项,让你根据自己的选择来删除某些文件,选定之后点击确定 。 6.此时会有一个提示,要你确认是不是删除这些文件,如果你确认无误,点击删除文件即可。 7.如图,程序正在清理这些你选定的文件,清理完成之后,你的C盘空间会多出很大一部分。 8.如果你的磁盘空间实在太小,你可以在属性页中选中压缩驱动器来节约磁盘空间,通过这种途径可以一定程度上节约空间。 。 如何进行磁盘清理?想要轻松流畅上网你是否注意到你的电脑系统磁盘的可用空间正在一天天在减少呢?是不是像老去的猴王一样动作一天比一天迟缓呢? 没错!在Windows在安装和使用过程中都会产生相当多的废品文件,包括临时文件(如:*、*._mp)日志文件(*)、临时帮助文件(*)、磁盘检查文件(*)、临时备份文件(如:*、*)以及其他临时文件。 特别是如果一段时间不清理IE的临时文件夹“Temporary Inter Files”,其中的缓存文件有时会占用上百MB的磁盘空间。 这些LJ文件不仅仅浪费了宝贵的磁盘空间,严重时还会使系统运行慢如蜗牛。 这点相信你肯定忍受不了吧! 所以应及时清理系统的LJ文件的淤塞,保持系统的“苗条”身材,轻松流畅上网!朋友来吧,现在就让我们一起来快速清除系统废品吧!! 下面是步骤很简单就两步! 在桌面上点鼠标右键,选择新建一个“文本文档”,把下面的双虚线之间的字复制进去,点“另存为”,把文件名定为“清除系统”就完成,记住后缀名一定要是,文件类型为所有类型,好ok了!你的废品清除器就这样制作成功了! 双击它就能很快地清理废品文件,大约一分钟不到。 @echo off echo 正在清除系统废品文件,请稍等…… del /f /s /q %systemdrive%\* del /f /s /q %systemdrive%\*._mp del /f /s /q %systemdrive%\* del /f /s /q %systemdrive%\* del /f /s /q %systemdrive%\* del /f /s /q %systemdrive%\* del /f /s /q %systemdrive%\recycled\*.* del /f /s /q %windir%\* del /f /s /q %windir%\prefetch\*.* rd /s /q %windir%\temp & md %windir%\temp del /f /q %userprofile%\cookies\*.* del /f /q %userprofile%\recent\*.* del /f /s /q “%userprofile%\Local Settings\Temporary Inter Files\*.*” del /f /s /q “%userprofile%\Local Settings\Temp\*.*” del /f /s /q “%userprofile%\recent\*.*” echo 清除系统LJ完成! echo. & pause 以后只要双击运行该文件,当屏幕提示“清除系统LJ完成!就还你一个“苗条”的系统了! 如何清理磁盘/?用系统自带: 开始--所有程序--附件--系统工具--磁盘清理 工具软件:运行工具软件 下载安装工具软件 1. 磁盘清理大师 V3.0 在“磁盘清理工具(第二版)”之上改进,产生了“磁盘 2. 磁盘清理工具(EasyClean) V1.60 Build 0216 快速磁盘废品扫描清理软件,本着简单、易用、快速的原 3. EasyClean 磁盘清理工具 1.60 Build 0216 快速磁盘废品扫描清理软件,本着简单、易用、快速的原则。 全面开放扫描控制,用户可以 4. 磁盘清理工具 第二版 一款永远免费的软件,磁盘清理工具(第二版),它是结合windows量身定做。 操作简单? download.21/list?id= 5. EasyClean磁盘清理工具 1.60 Build 0216 快速磁盘废品扫描清理软件,本着简单、易用、快速的原则。 全面开放扫描控制,用户可以 /html/1/4/dlid=7834&dltypeid=1&pn=0& 6. 磁盘清理大师 3.0 磁盘清理工具,本着简单、易用、快速的原则。 /html/1/4/dlid=7294&dltypeid=1&pn=0& 7. 全能助手磁盘清理专家 V1.02 8. 磁盘清理工具(EasyClean) V1.60 Build 0216 如何清理磁盘废品瘦身,删除以下目录或文件(不带*号的连目录一起删):可选 c:\windows\$* (以$号开头的所有目录,补丁的反安装,约70M) c:\windows\* (虽然不大,但太多,看的不爽,) c:\windows\pchealth 帮助支持中心,30M (注意删除前把 helpctr\binaries\ 复制到system32目录) c:\windows\ime\chtime 繁体输入 (没有必要,很多输入法都支持繁体) 12M c:\windows\ime\imejp 日文输入 12M c:\windows\ime\imejp98 日文输入 12M c:\windows\ime\imjp8_1 日文输入 12M c:\windows\ime\imkj6_1 韩文输入 12M c:\windows\system32\ime\CINTLGNT 仓颉码 3M c:\windows\system32\ime\TINTLGNT 注音输入 3M c:\windows\help\* 帮助文件,30M c:\windows\temp\* 通常没东西 c:\windows\prefetch\* c:\windows\installer\* msi程序安装后剩下的一些废品(长名目录不能删!) c:\windows\Downloaded Installations\* msi程序安装后剩下的一些废品 c:\windows\resources\themes\* (建议保留Classical是经典主题,是XP主题 8M,不喜欢的删除吧) c:\windows\srchasst 搜索助理(一个小狗),8M c:\windows\msagent 微软代理 3M c:\windows\softwareDistribution\download\* (下载补丁临时存放点) 约60M c:\windows\system32\oobe 激活程序(我们用的都是免激活XP,不需要) 8M c:\windows\web\wallpaper\* 墙纸,留下一个好看的即可,全删也行。 2M c:\program files\windows nt\pinball 弹球,删了。 记得删除开始菜单的连接 5M c:\program files\movie maker 全删,10M,废品。 记得删除开始菜单的连接 c:\program files\messenger c:\program files\msn gaming zone 微软的游戏,废品 C:\Program Files\InstallShield Installation Information\* 安装程序留下的废品 C:\Program Files\WindowsUpdate\* XP升级留下的废品。
怎么做磁盘清理
以下是常用的清理C盘的方法。
一,清理系统临时文件、升级留下的 文件夹等等
①打开此电脑,在C盘上点击右键,选择属性,然后在属性对话框中,点击“磁盘清理”;
②在打开的选项卡中,选择“清理系统文件”;
当然,在这一步可以把出现的“要删除的文件”先进行清理。
③在新打开的对话框中,找到“以前的Windows安装”或者“Windows更新清理”选项,并选中,同时也可以选中临时文件选项,点击确定即可。
*需要注意:点击确定之后,会提示“如果清理你以前的 Windows 安装或临时安装文件,则不能将计算机恢复到以前版本的Windows。是否确定要这样做?”
删除文件后,将影响您后续的系统回退操作,如果还想恢复到之前的Windows 版本,那么建议您先不要清理这一项。
二,转移虚拟内存
可以选择将虚拟内存转移到其他较为富余的盘中。
①在 【此电脑】上点右键选择【属性】)点击左边的 【高级系统设置】 选项,在打开的对话框里,选择【高级】→【设置】;
②打开【性能选项】对话框,选择【高级】→【更改】,打开【虚拟内存】设置
③在打开的虚拟内存设置选项卡里,选择一个硬盘空间比较大的盘符(比如这里选择了E盘),点击【系统管理的大小】,然后点击【设置】,点击【确定】,会提示让你重启电脑,一定要重启电脑再进行下面的操作哦;
④设置完其他盘的虚拟内存并重启之后,选择【C盘】,点击【无分页文件】→【设置】,点击确定,重启就可以了。
*需要注意:有些电脑是无法去掉C盘的虚拟内存的,这时候仅仅只增加其他盘符的虚拟内存即可。
三,转移【下载】【文档】【图片】等文件夹到其他分区
将【下载】【文档】【音乐】【视频】等这些文件夹的默认路径修改为其他盘,从而节省C盘的空间。
方法:以【文档】举例,点击右键选择【属性】,打开属性对话框;直接在这里进行路径变更即可。
四,关闭系统的休眠功能
如果平时不使用【休眠】功能的话,可以关闭休眠功能,删除系统休眠文件。
①在搜索框输入【命令提示符】,在出现的搜索结果中选择【以管理员模式运行】;
②在打开的命令提示符窗口中输入命令:
powercfg -h off,然后回车就可以关闭系统休眠功能啦~
五,开启【存储感知】
打开“存储感知”,让Windows自动释放空间。
【设置】——【系统】——【存储】里开启。
电脑磁盘空间怎么清理?
电脑磁盘空间不够如何删除多余的东西 可能是系统废品太多了,清理一下磁盘会有所改善的,右键单击C盘,打开属性,选磁盘清理,然后在复选框点其它选项,在系统还原选项里点击清理,按提示选是或确定就可以了,清理时需要几分钟时间,自动把C盘里里没用的文件和一些临时文件清理掉,可以释放许多磁盘空间。 另外,把程序最好都安装到别的磁盘,定期用安全卫士360清理使用痕迹,还有把C盘里不重要的文件(如电影和音乐文件)都移础到别的磁盘,这样系统盘里的空间大一些,反应速度就会提升的。 怎么清理电脑系统磁盘空间? 以下为方法步骤: 1,磁盘清理,是删掉电脑中的 缓存和系统还原 等被占用且可以释放的空间。 2,查看电脑上各个分区里面用不到的文件,删除。 比如看过的电影,且没有收藏价值。 3,C盘 空间变小可以有以下一些文件夹可以清理。 可以删除以下文件夹中的内容: c:\Documents and Settings\用户名\Cookies\下的所有文件(保留index文件) c:\Documents and Settings\用户名\Local Settings\Temp\下的所有文件(用户临时文件) c:\Documents and Settings\用户名\LocalSettings\TemporaryInternet Files\下的所有文件(页面文件) c:\Documents and Settings\用户名\Local Settings\History\下的所有文件(历史纪录) c:\Documents and Settings\用户名\Recent\下的所有文件(最近浏览文件的快捷方式) c:\WINDOWS\Temp\下的所有文件(临时文件) c:\WINDOWS\ServicePackFiles(升级sp1或sp2后的备份文件) c:\WINDOWS\Driver Cache\i386下的压缩文件(驱动程序的备份文件) c:\WINDOWS\SoftwareDistribution\download下的所有文件 如果对系统进行过windoes updade升级,则删除以下文件: c:\windows\下以 $u... 开头的隐藏文件 4,下个 windows 优化大师 进行磁盘清理,会删除各种缓存和废品文件。 怎么清理电脑磁盘空间,我清了还是说空间不足? 首先在「开始」>「执行」 然后输入: cleanmgr /sageset:99 设定 特别模式「清理磁盘」 工具会执行,你会发觉多了很多清理选择,选择你想要清理的档案,通常全部都可以删除,完成你的选择后再按「确定」。 然后再打开「开始」>「运行」 或者。 。 。 卸载掉你不常用的软件!怎么清理电脑磁盘空间?电脑内存不足怎么办? 你说的一定是虚拟内存不足 那个不需要加内存条 你需要的是设置虚拟内存 如果老是提示你清理电脑磁盘空间 说明你的某个磁盘已经要满了 你的情况很象是C盘 首先 我的电脑——>属性——>高级——>性能——>设置——>高级——>(当前筐下方)更改——>自定义大小——>(你的不能设置础C盘了)把C盘的初始和最大都改0 然后在别的盘设置 记住内存的最大值是4G 设置多了没有用(内存的最大值=内存条+虚拟内存) 设置完数值后点击设置 不要点确定就完事了 然后重启就可以了电脑磁盘已满.该怎么清理呢? 使用任何工具都不能达到“治本”的效果,关键要掌握电脑基本知识,养成良好的习惯!1.你的电脑磁盘满了,不知是C盘还是整块硬盘,一般来讲,我们安装迅雷快车等下载工具,默认路径都是C盘的,如果不注意修改下载路径的话,又喜欢下载很多东东,那么C盘就容易爆满! 如果是XP系统的话,C盘操作系统空间小于1G的话,系统就开始变慢,性能下降;2.在“开始--运行”里输入msconfig(系统启动项配置),去除里面无用的启动项,可以提高机器的性能,开机速度增快效果很明显! 我机器中的启动项仅有ctfmon和杀毒程序;3.经常手动删除下载的无用东东,那些占用非常大,特别是电影之类,一部电影一般1.5G,10部就15G了,80G的硬盘除操作系统占用10G(通常)空间外,也就放40部电影了,不要说其它东东了4.安装的某些程序,例如一些大型游戏,最好改路径为D或E盘等,而且如果删除要通过“控制面板”后,再手动将安装路径整体删除才彻底; / 可以加我Q;也可以加UC (电脑房间管理),欢迎一起探讨交流..电脑的本地磁盘都满了,怎么清理,让磁盘空间足点。 本地磁盘空间不足的解决方法: 从现在开始下载软件或文件,不要放在 C 盘,按照下面方法做能腾出不少空间。 1、将虚拟内存移到非系统盘中(下面有转移方法)。 2、将IE临时文件转移到非系统盘中,打开IE选工具/Interner选项/Interner项临时文件中的设置 中的设置 / 选好移动后的路径后按确定应用,重启即可。 3 、如果空间不够在将一些软件移到非系统盘中,如果够了,今后就不要在把软件或文 件下载到 C 盘了,在平时用超级兔子及时清理系统废品即可(你可下载超级兔子这款绿色 软件,让她帮助你清理系统废品)。 4、C盘中,只要是自己下载的软件或文件都可以删除(如果系统不让删除,请开机按F8到安全模式中删除)。 设置虚拟内存方法:右击我的电脑 / 属性 / 高级 / 性能中的设置 /高级 / 虚拟内存中的更改 / 选自定义大小,在初始大小和最大值,同时设为你的物理内存的两倍。 如果你的内存是 512MB ,就将初始大小和最大值同时设为设为 1024MB 。 设置后需按“设置‘按钮,然后再按确定和应用,重新启动电脑设置生效。 5,下载一个windows优化大师清理以下废品。 把你在c盘下知道的东西可以删除的删除掉,不认识的东西千万不要删除了,不然机器可能不能运行 除掉,不认识的东西千万不要删除了,不然机器可能不能运行。 电脑磁盘空间不够了,怎么删减空间? 瞎子磁盘清理器电脑系统盘一下满了怎么清理 1、先可以使用软件进行系统盘的清理,清理废品的软件的很多,例如Windows优化大师等,这些软件需要进行下载,如果你不想下载,也可以使用安全卫士自带的清理废品工具。 2、为了保证系统的安全,经常会为系统打补丁,虽然补丁安装完成了,但是补丁文件仍然存在于系统盘中没有删除,虽然可能不大,但是也占用系统盘空间,何况这些补丁也没有什么作用了,因此可以把它们删除了,windows文件夹下的隐藏文件以$Nt开头的就是补丁文件了。 3、windows操作系统同样考虑系统盘废品问题,因此为了附带了一个“磁盘清理程序”用于解决这个问题,可以右击系统盘,点击属性,找到磁盘清理,点击即可清理系统盘。 当然还可以通过点击开始菜单,所有程序,附件,系统工具找到磁盘清理,点击清理系统盘即可。 4、除了使用磁盘清理程序进行磁盘的清理之外,还可以要碎片整理来释放系统盘空间,碎片是电脑运行程序的必然产物,时间越久,碎片越多越分散,电脑的运行速度也就会越来越慢,因此需要对这些碎片进行整理,释放出更多的磁盘空间,用于提高电脑的整体性能和运行速度。 方法:右键单击磁盘,点击属性,选择工具,然后选择开始整理即可。 除了系统文件之外,不应该把任何程序文件安装在系统盘当中,但是很多程序在安装过程都会默认C盘(系统盘)为安装盘符,这样无疑加大了系统盘的负担,久而久之就会占用大量的系统盘空间,因此需要移动或者卸载这些程序软件,以后安装新的程序软件的时候切记不要使用默认安装。 5、为了提高访问网页的速度,浏览器会将你曾经访问的网页内容存放在电脑里,这些文件称之为缓存文件,一般都在系统盘中。 因此除了程序文件以外,浏览器(主要指IE浏览器)产生的缓存文件同样是清理的目标,打开浏览器,点击工具,Internet选项,找到浏览历史记录,点击删除即可。 6、当然除了上述方法之外还有一种方法就是使用命令行清理,也就是把命令行语句保存到bat文件中,然后运行bat文件清理系统废品。 电脑显示系统磁盘缓存已满,怎样清理磁盘空间? 以下方法是否可行?. 没错!在Windows在安装和使用过程中都会产生相当多的废品文件,包括临时文件(如:*、*._mp)日志文件(*)、临时帮助文件(*)、磁盘检查文件(*)、临时备份文件(如:*、*)以及其他临时文件。 特别是如果一段时间不清理IE的临时文件夹“Temporary Internet Files”,其中的缓存文件有时会占用上百MB的磁盘空间。 这些LJ文件不仅仅浪费了宝贵的磁盘空间,严重时还会使系统运行慢如蜗牛。 这点相信你肯定忍受不了吧!所以应及时清理系统的LJ文件的淤塞,保持系统的“苗条”身材,轻松流畅上网!朋友来吧,现在就让我们一起来快速清除系统废品吧!!下面是步骤很简单就两步! 在电脑屏幕的左下角按“开始→程序→附件→记事本”,把下面的文字复制进去(黑色部分),点“另存为”,路径选“桌面”,保存类型为“所有文件”,文件名为“清除系统”,就完成了。 记住后缀名一定要是,ok!你的废品清除器就这样制作成功了! 双击它就能很快地清理废品文件,大约一分钟不到。 ======就是下面的文字(这行不用复制)============================= @echo off echo 正在清除系统废品文件,请稍等...... del /f /s /q %systemdrive%\* del /f /s /q %systemdrive%\*._mp del /f /s /q %systemdrive%\* del /f /s /q %systemdrive%\* del /f /s /q %systemdrive%\* del /f /s /q %systemdrive%\* del /f /s /q %systemdrive%\recycled\*.* del /f /s /q %windir%\* del /f /s /q %windir%\prefetch\*.* rd /s /q %windir%\temp & md %windir%\temp del /f /q %userprofile%\cookies\*.* del /f /q %userprofile%\recent\*.* del /f /s /q %userprofile%\Local Settings\Temporary Internet Files\*.* del /f /s /q %userprofile%\Local Settings\Temp\*.* del /f /s /q %userprofile%\recent\*.* echo 清除系统LJ完成! echo. & pause =......如何清理电脑内盘空间 用360安全卫士清理清理废品,360会把C盘里多余的文件都清除掉,有时候很给力的,有一次我一下清理出2G空间! 然后手动删掉C盘没用的文件1,C:\Documents and settings\用户名\Local settings\temp\下的所有文件(用户临时文件)可以删; 2,C:\Documents and setting\用户名\cookies\下所有文件(保留index)可以删; 3,C:\Documents and settings\用户名\Local settings\temporary internet Files\下所有文件(页面文件)可以删; 4,C:\Documents and settings\用户名\Local settings\Histoy\下的所有文件(历史记录)可以删; 5,C:\Documents and settings\用户名\Recent\下的所有文件(最近浏览文件的快捷方式)可以删; 6,C: 攻;WINDOWS\Temp\下的所有文件(临时文件)可以删; 7,C:\WINDOWS\ServicePackFiles\下的(升级sp1和sp2 后的备份文件)可以删; 8,C:\WINDOWS\SoftWareDistribution\download\下的文件可以删; 9,C:\WINDOWS\System32\dllcache\下dll文档,这是备用的dll文档,只要你已拷贝了安装文件也可以删; 10,C:\WINDOWS\driver cache\i386\下的(硬件的备份文件)可以删 最后打开我的电脑、选择C盘右键属性、选择工具、点击开始整理碎片 这一套下来你得C盘应该会,轻快很多了!
若对本页面资源感兴趣,请点击下方或右方图片,注册登录后
搜索本页相关的【资源名】【软件名】【功能词】或有关的关键词,即可找到您想要的资源
如有其他疑问,请咨询右下角【在线客服】,谢谢支持!























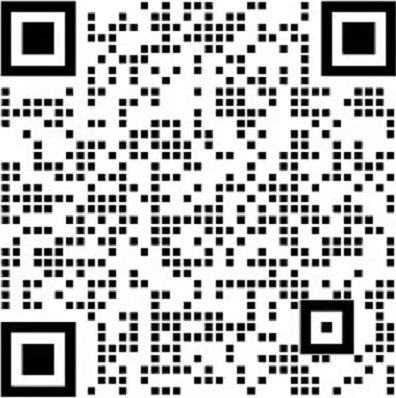
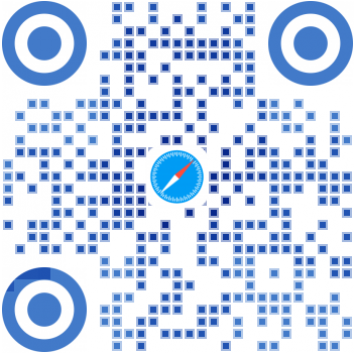



发表评论