磁盘分区魔术师是一个功能强大的磁盘管理软件,可以帮助你对硬盘驱动器进行分区、合并、调整大小、格式化和转换。它有许多高级功能,如数据恢复、系统备份和克隆等。
主要特性
- 分区和合并硬盘驱动器
- 调整分区大小和移动分区
- 格式化和转换分区
- 数据恢复
- 系统备份和克隆
- 创建和管理虚拟磁盘
如何使用磁盘分区魔术师
磁盘分区魔术师的操作非常简单。以下是如何使用它进行分区硬盘驱动器:
- 启动磁盘分区魔术师。
- 选择要分区的硬盘驱动器。
- 单击“分区”按钮。
- 在“分区大小”字段中输入新分区的尺寸。
- 在“驱动器号”字段中选择新的驱动器号。
- 单击“确定”按钮。
磁盘分区魔术师还会自动调整已分区大小,以适应新分区。你还可以使用磁盘分区魔术师来合并、格式化和转换分区,以及恢复丢失的数据。
优点
- 易于使用
- 功能强大
- 安全可靠
- 价格合理
- 提供技术支持
缺点
- 免费版本功能有限
- 某些高级功能需要付费
结论
磁盘分区魔术师是一款出色的磁盘管理软件,非常适合家庭用户和专业人士使用。它易于使用,功能强大,安全可靠。强烈推荐给任何需要管理硬盘驱动器的人。访问磁盘分区魔术师官网
如何使用硬盘分区魔术师10.0
Partition Magic从功能上来说主要是一个磁盘管理工具,它最大的特点就是可以在不损坏磁盘数据的情况下,任意地改变硬盘的分区及各分区的文件系统。 该软件和其前几版本相比,提供了更为友好的主界面,使用户操作起来更为直观方便。 而且其标准的Windows 98浮动工具栏更具现代感。 Partition Magic 4首先提供了关于硬盘的整体情况,它以图形化的方式显示硬盘的分区状况、文件系统、大小、使用状态等常用信息。 窗口的下半部有五个快捷的操作向导(Wizard),用户在Wizard菜单中也可以找到同样功能的命令创建新的磁盘分区 Create new partition这个功能是Partition Magic 最为主要、也是最为自豪的功能。 利用该向导,我们可以在一个硬盘上创建任意多和任意大小的磁盘分区。 首先,如果你有多个硬盘的话,向导会询问你在哪个硬盘上创建新的分区。 然后,向导会要求你选择新分区的文件系统。 虽然Partition Magic支持FAT、FAT32、NTFS、HPFS、Ext2等多种文件系统,但是Partition Magic建议采用FAT文件系统。 因为虽然FAT16磁盘利用率不高,但是它的兼容性很好,DOS、Windows9x、Windows NT等常用操作系统都能支持。 接着,向导会要求你提供新分区的大小和新分区的卷标号等必要信息,在你确认之后,Partition Magic便替你完成剩余的工作。 重新启动后,你就会发现你的硬盘已经创建了一个新的分区,并且完全符合你的要求。 而且旧的分区上的数据仍然完好无损。 重新分配剩余空间 Redistribute free space很多时候会发生这样的情况:你的C盘已经只剩下4M,而你的D盘却还有2G的空间。 而许多软件在安装时都会向系统添加不少信息,甚至向系统文件夹复制许多动态链接库(DLL)。 所以系统盘很可能发生资源紧张的状况。 利用Redistribute free space Wizard就可以重新分配剩余空间,比如,把D盘的2G空间分一半到C盘,以缓和C盘资源紧张的状况。 同样,向导也是首先询问在哪个硬盘分区上进行重新分配,然后向导会询问重新分配的空间大小,然后向导就会按照你的要求重新分配空间。 为新的操作系统做准备 Prepare for new operating system如何在装有一个操作系统的硬盘上再安装一个新的操作系统呢?许多人会使用System Command之类的工具。 而使用Partition Magic也能够达到同样的效果。 在启动该向导之后,向导会要求你选择一个硬盘或分区用于安装新的操作系统。 然后,向导会询问你想要安装的新的操作系统类型,其支持的类型包括:DOS/Windows3.x、Windows 95/98、Windows NT、Linux、OS/2等等。 根据你选择的操作系统的不同,你所能选择的文件系统也有所不同。 接着,向导会让你输入新的主分区的大小和分区的卷标号。 在完成了上述工作之后,重新启动系统,就可以在新建立的主分区上继续安装新的操作系统了。 分析与建议 Analyze and Recommend该向导分析硬盘的两个要素:簇的大小和硬盘剩余空间。 运行该向导之后,它会决定应该如何优化配置,一般来说,Partition Magic的建议都是不错的,例如,如果你运行Windows95,而在4G的硬盘上只有一个分区的话,那么Analyze and Recommend就会建议你重新再分一个新的分区,以提高磁盘的利用率。 在建议之后,向导会显示一个按钮,你只需简单地按一下这个按钮,就会开始执行向导的建议。 收回浪费的空间 Reclaim wasted space众所周知,FAT是一种磁盘利用率很低的文件系统,它会造成大量的磁盘浪费。 而Partition Magic就提供了这样一个工具以减少空间的浪费(Windows 98 中也同样提供了这样一个FAT/FAT32的转换器,但是功能有限)。 Reclaim wasted space可以将FAT转换成FAT32,同时还可以减小每簇的大小,进一步提高利用率。 Partition Magic除了能够将FAT转换成FAT32以外,还可以将FAT32转换成FAT,将FAT转换成NTFS、HPFS等一般而言,这五个向导已经可以完成用户所需要的绝大多数工作了。 但是,Partition Magic作为一个较为全面的磁盘管理工具,还提供了一些更为有用的实用工具,而且,这些实用工具可绝对不是滥竽充数,我们来看看就知道了。 PowerQuest MagicMover这是Partition Magic附带的一个实用工具,它十分简单易用,但功能却十分强大。 它可以把任何已安装的Windows应用程序从磁盘的一个地方移动到任何其他地方而不影响其使用。 例如,我们希望把Microsoft Office97从c:\Program File\Microsoft Office搬移到d:\Microsoft\Office\version 8文件夹中,在过去这是不可想象的事:首先,我们要先创立目标文件夹,然后把Office97整个地从Microsoft Office文件夹移动到新创立的文件夹中,接着再删除Microsoft Office文件夹。 这还没完,你还必须手工地改变每一个快捷方式的指向,这一件很累人的活。 最难的就是,你必须改变所有有关注册表的设置,这不仅要求你具有专家级的水平,同时还要考验你的耐性和毅力。 现在有了MagicMover,事情就简单得多了。 MagicMover的界面是一个向导,整个工作共分为三步:第一步,选择需要移动的应用程序。 你可以在右边的列表中选取,包括桌面快捷方式、开始菜单、文件夹和应用程序(在上例中,我们选择Application on your system/Applications in Start Menu/Microsoft Office),然后单击“下一步”。 第二步,MagicMover会自动分析你所选择的应用程序所牵涉到的每一项,并生成一个结果。 如果你不放心,则单击Detail按钮,你可以看到所有将被更改的内容,包括文件夹的建立和删除、注册表的更改、INI文件的更改、快捷方式的更改等等。 然后MagicMover会询问将所选择的应用程序移动到哪里。 我们在Select the destination folder文本框中输入目标文件夹,例如:d:\Microsoft\Office\version 8。 如果该文件夹不存在,那么MagicMover会提醒你是不是要创建一个,回答“是”并单击Move按钮。 第三步,接着MagicMover便会自动地替你完成剩下的工作。 在不长的等待之后,MagicMover会列出一份操作总结(Operation Summary)。 可以看到,MagicMover的操作是极其完美的,你不会感到移动前与移动后应用程序有丝毫变化,任何快捷方式的指向也没有差错,就仿佛当初安装时就是安装在d:\Microsoft\Office\version 8这个文件夹下一样。 DriveMapper许多应用程序和文件都包含有指向固定驱动器的路径。 例如:从CD-ROM上运行的应用程序就有指向CD-ROM驱动器盘符的路径(如D:),当你添加或删除某个分区时,驱动器的盘符就会改变,但是指向光盘应用程序的路径却没有改变,DriveMapper可以自动修复这种问题并使路径指向得到更新。 启动DriveMapper之后,我们发现它的界面也是一个向导。 单击“Next”按钮之后,DriveMapper会询问你有多少盘符被更改了,原先的盘符以及更改后的盘符是什么等等信息。 之后,DriveMapper便会扫描整个文件系统和注册表以决定所需要修改的内容。 扫描之后,DriveMapper会出示一张列表,显示将要修改的内容。 在你确定之后,DriveMapper便会正确的完成任务了。 Partition Magic作为一款优秀的磁盘工具,还可以和其他系统工具共同使用,例如Norton Utilities、DriveSpace、FreeSpace等等。 它能支持的多种操作系统和多种文件系统,是一个跨平台的有力工具,同时其简洁的程序界面、强大的功能、灵活的附加工具,使Partition Magic成为一个具有集成性特点的磁盘管理平台,相信每一位使用过的朋友都会对其赞不绝口的。 注意:运行pqmagic时可别掉电,特别是在重新分配硬盘空间时,PQMAGIC要挪动大量的数据,这时掉电,硬盘上的数据会无法挽回。

如何使用硬盘分区魔术师给磁盘分区
Partition Magic从功能上来说主要是一个磁盘管理工具,它最大的特点就是可以在不损坏磁盘数据的情况下,任意地改变硬盘的分区及各分区的文件系统。 该软件和其前几版本相比,提供了更为友好的主界面,使用户操作起来更为直观方便。 而且其标准的Windows 98浮动工具栏更具现代感。 Partition Magic 4首先提供了关于硬盘的整体情况,它以图形化的方式显示硬盘的分区状况、文件系统、大小、使用状态等常用信息。 窗口的下半部有五个快捷的操作向导(Wizard),用户在Wizard菜单中也可以找到同样功能的命令 创建新的磁盘分区 Create new partition 这个功能是Partition Magic 最为主要、也是最为自豪的功能。 利用该向导,我们可以在一个硬盘上创建任意多和任意大小的磁盘分区。 首先,如果你有多个硬盘的话,向导会询问你在哪个硬盘上创建新的分区。 然后,向导会要求你选择新分区的文件系统。 虽然Partition Magic支持FAT、FAT32、NTFS、HPFS、Ext2等多种文件系统,但是Partition Magic建议采用FAT文件系统。 因为虽然FAT16磁盘利用率不高,但是它的兼容性很好,DOS、Windows9x、Windows NT等常用操作系统都能支持。 接着,向导会要求你提供新分区的大小和新分区的卷标号等必要信息,在你确认之后,Partition Magic便替你完成剩余的工作。 重新启动后,你就会发现你的硬盘已经创建了一个新的分区,并且完全符合你的要求。 而且旧的分区上的数据仍然完好无损。 重新分配剩余空间 Redistribute free space 很多时候会发生这样的情况:你的C盘已经只剩下4M,而你的D盘却还有2G的空间。 而许多软件在安装时都会向系统添加不少信息,甚至向系统文件夹复制许多动态链接库(DLL)。 所以系统盘很可能发生资源紧张的状况。 利用Redistribute free space Wizard就可以重新分配剩余空间,比如,把D盘的2G空间分一半到C盘,以缓和C盘资源紧张的状况。 同样,向导也是首先询问在哪个硬盘分区上进行重新分配,然后向导会询问重新分配的空间大小,然后向导就会按照你的要求重新分配空间。 为新的操作系统做准备 Prepare for new operating system 如何在装有一个操作系统的硬盘上再安装一个新的操作系统呢?许多人会使用System Command之类的工具。 而使用Partition Magic也能够达到同样的效果。 在启动该向导之后,向导会要求你选择一个硬盘或分区用于安装新的操作系统。 然后,向导会询问你想要安装的新的操作系统类型,其支持的类型包括:DOS/Windows3.x、Windows 95/98、Windows NT、Linux、OS/2等等。 根据你选择的操作系统的不同,你所能选择的文件系统也有所不同。 接着,向导会让你输入新的主分区的大小和分区的卷标号。 在完成了上述工作之后,重新启动系统,就可以在新建立的主分区上继续安装新的操作系统了。 分析与建议 Analyze and Recommend 该向导分析硬盘的两个要素:簇的大小和硬盘剩余空间。 运行该向导之后,它会决定应该如何优化配置,一般来说,Partition Magic的建议都是不错的,例如,如果你运行Windows95,而在4G的硬盘上只有一个分区的话,那么Analyze and Recommend就会建议你重新再分一个新的分区,以提高磁盘的利用率。 在建议之后,向导会显示一个按钮,你只需简单地按一下这个按钮,就会开始执行向导的建议。 收回浪费的空间 Reclaim wasted space 众所周知,FAT是一种磁盘利用率很低的文件系统,它会造成大量的磁盘浪费。 而Partition Magic就提供了这样一个工具以减少空间的浪费(Windows 98 中也同样提供了这样一个FAT/FAT32的转换器,但是功能有限)。 Reclaim wasted space可以将FAT转换成FAT32,同时还可以减小每簇的大小,进一步提高利用率。 Partition Magic除了能够将FAT转换成FAT32以外,还可以将FAT32转换成FAT,将FAT转换成NTFS、HPFS等 一般而言,这五个向导已经可以完成用户所需要的绝大多数工作了。 但是,Partition Magic作为一个较为全面的磁盘管理工具,还提供了一些更为有用的实用工具,而且,这些实用工具可绝对不是滥竽充数,我们来看看就知道了。 PowerQuest MagicMover 这是Partition Magic附带的一个实用工具,它十分简单易用,但功能却十分强大。 它可以把任何已安装的Windows应用程序从磁盘的一个地方移动到任何其他地方而不影响其使用。 例如,我们希望把Microsoft Office97从c:\Program File\Microsoft Office搬移到d:\Microsoft\Office\version 8文件夹中,在过去这是不可想象的事:首先,我们要先创立目标文件夹,然后把Office97整个地从Microsoft Office文件夹移动到新创立的文件夹中,接着再删除Microsoft Office文件夹。 这还没完,你还必须手工地改变每一个快捷方式的指向,这一件很累人的活。 最难的就是,你必须改变所有有关注册表的设置,这不仅要求你具有专家级的水平,同时还要考验你的耐性和毅力。 现在有了MagicMover,事情就简单得多了。 MagicMover的界面是一个向导,整个工作共分为三步: 第一步,选择需要移动的应用程序。 你可以在右边的列表中选取,包括桌面快捷方式、开始菜单、文件夹和应用程序(在上例中,我们选择Application on your system/Applications in Start Menu/Microsoft Office),然后单击“下一步”。 第二步,MagicMover会自动分析你所选择的应用程序所牵涉到的每一项,并生成一个结果。 如果你不放心,则单击Detail按钮,你可以看到所有将被更改的内容,包括文件夹的建立和删除、注册表的更改、INI文件的更改、快捷方式的更改等等。 然后MagicMover会询问将所选择的应用程序移动到哪里。 我们在Select the destination folder文本框中输入目标文件夹,例如:d:\Microsoft\Office\version 8。 如果该文件夹不存在,那么MagicMover会提醒你是不是要创建一个,回答“是”并单击Move按钮。 第三步,接着MagicMover便会自动地替你完成剩下的工作。 在不长的等待之后,MagicMover会列出一份操作总结(Operation Summary)。 可以看到,MagicMover的操作是极其完美的,你不会感到移动前与移动后应用程序有丝毫变化,任何快捷方式的指向也没有差错,就仿佛当初安装时就是安装在d:\Microsoft\Office\version 8这个文件夹下一样。 DriveMapper 许多应用程序和文件都包含有指向固定驱动器的路径。 例如:从CD-ROM上运行的应用程序就有指向CD-ROM驱动器盘符的路径(如D:),当你添加或删除某个分区时,驱动器的盘符就会改变,但是指向光盘应用程序的路径却没有改变,DriveMapper可以自动修复这种问题并使路径指向得到更新。 启动DriveMapper之后,我们发现它的界面也是一个向导。 单击“Next”按钮之后,DriveMapper会询问你有多少盘符被更改了,原先的盘符以及更改后的盘符是什么等等信息。 之后,DriveMapper便会扫描整个文件系统和注册表以决定所需要修改的内容。 扫描之后,DriveMapper会出示一张列表,显示将要修改的内容。 在你确定之后,DriveMapper便会正确的完成任务了。 Partition Magic作为一款优秀的磁盘工具,还可以和其他系统工具共同使用,例如Norton Utilities、DriveSpace、FreeSpace等等。 它能支持的多种操作系统和多种文件系统,是一个跨平台的有力工具,同时其简洁的程序界面、强大的功能、灵活的附加工具,使Partition Magic成为一个具有集成性特点的磁盘管理平台,相信每一位使用过的朋友都会对其赞不绝口的。 注意:运行pqmagic时可别掉电,特别是在重新分配硬盘空间时,PQMAGIC要挪动大量的数据,这时掉电,硬盘上的数据会无法挽回。
用磁盘分区魔术师9.0扩大分区,怎么扩大,要详细。
一、解决问题的思路 因为只有相邻的两个分区才能合并为一个分区,所以要先把D盘分成两个分区D和E,再把分出来的D同C盘合并。 注意两点:一是操作进行中不能停电,二是为防文件丢失,要将原D盘中的文件全部移到其它盘。 二、具体操作 (一)从网上下载磁盘分区工具 下载Norton PartitionMagic V8.05 Build 1371 简装汉化版 (二)调整分区容量 1、打开分区工具主界面,在左窗格“选择一个任务”区中,选“调整一个分区容量”,下一步。 2、在“选择分区”界面中,选定“D”,下一步。 3、在“选定新建分区容量”界面中,指定分区的新容量,下一步。 4、在“确认分区容量”界面中,点击“完成”,回主分区界面。 5、在分区主界面中,右击右窗格“未分配”分区,在打开的菜单中选“新建”,打开“创建分区”界面。 6、在“创建分区”界面中,仔细选择填写要求后,打“确定”。 7、打左下角“应用”。 8、在“应用更改”确认中,打“是”,再打“确定”。 9、自动重启,这时要耐心等待系统自检,自检完成后,再重新启动电脑,看是不是把D分开了。 (三)合并分区 1、打开主窗口,选择左窗格 “合并分区”,打开“合并邻近的分区”窗口 2、“选择第一分区(C)”,选后,点下一步 3、“选择第二分区(D)”,选后,点下一步 4、“选择文件夹名称”,输入后,点下一步 5、“驱动盘符更改(C)”—下一步 6、“确认分区合并”—完成。 7、打左下角“应用”。 8、在“应用更改”确认中,打“是”,再打“确定”。 9、自动重启,这时要耐心等待系统自检,自检完成后,再重新启动电脑,看是不是把D跟C合并了。 10、注意:合并二个分区一是相邻,二是两个分区文件系统和簇的大小必须一致,不一致的用下述办法调整: (1)调整文件系统:选定要调整文件系统的分盘—点击左窗格“转换分区”—将二个分区的文件系统调整为一致—确定。 (2)调整簇的大小:选定要调整簇大小的分盘—点击菜单栏“分区”—高级—调整簇 的大小—将二个分区的簇的大小于调整为一致—确定。
若对本页面资源感兴趣,请点击下方或右方图片,注册登录后
搜索本页相关的【资源名】【软件名】【功能词】或有关的关键词,即可找到您想要的资源
如有其他疑问,请咨询右下角【在线客服】,谢谢支持!






















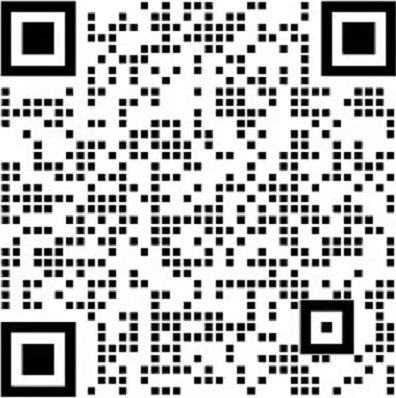
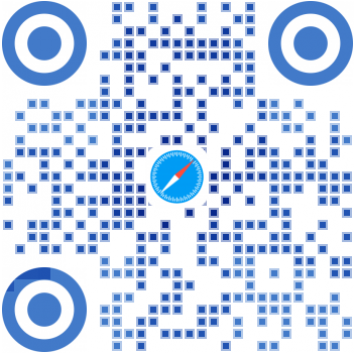



发表评论